√ダウンロード エクセル グラフ 省略 散布図 439440-エクセル グラフ 省略 散布図
· グラフを省略したり、表を省略したり、図を省略したり・・・省略するときによく使われるのが波線です。 しかし、エクセルでは省略に使えるような波線は、あらかじめ用意されていません。 今回は、省略に使える波線の描き方をご紹介します。 · これを解決するには、仮に「3,300」の値を「1,100」と修正し、グラフの目盛りを変更します。 最後に波線の図形を挿入し、飛び抜けたデータの一部が省略されていることを示すようにします。 実際の操作を見てみましょう。 1 仮のデータを入力する 「17 · 今回は、上のグラフのように波線で省略したグラフを作成する方法をご紹介します。 目次 波線で省略したグラフを作成する まずは普通にグラフを作成する とびぬけた数値を置き換える グラフの参照元を変更する 波線を重ねる 目盛りの表示を変更する こんなときにためセル!
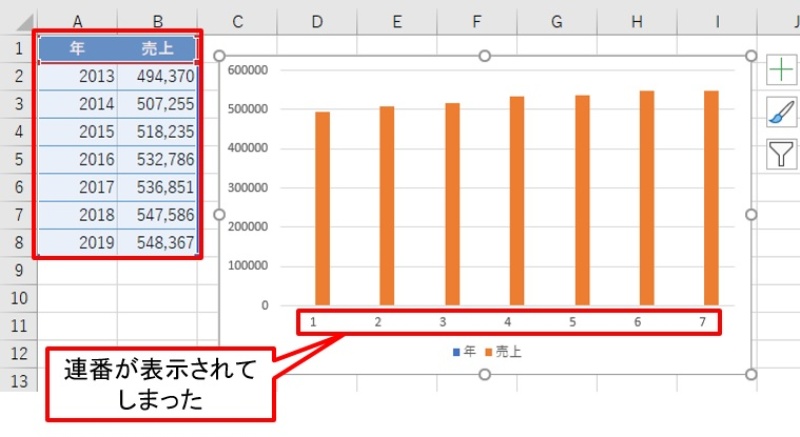
Excelグラフの不思議 横軸の項目を思い通りに表示できない 問題の解決法 日経クロステック Xtech
エクセル グラフ 省略 散布図
エクセル グラフ 省略 散布図- · Excel13で省略したグラフの書き方を教えてください。 散布図を作成しているのですが、値が大きいため波線などで省略して書きたいです。やり方をご存知の方、教えてください! Excel:波線で途中のデータワークシート上で データ と 項目名 を選択します グラフウィザード → グラフの種類を 散布図 にして グラフを挿入します X 軸の目盛の数値を選択して右クリックして 軸の書式設定を選択します X 軸 を対数にする 軸の書式設定画面 → 軸のオプション



表とグラフ
· エクセル道場 ~秘密結社成り上がり編~ Excel 13 縦軸も横軸も変化するデータの分析には"散布図"が最適 複数の対象をまとめてデータ化しよう · まずは、散布図の基本的な作り方を確認しましょう。 (1)基になるグラフを作成し、その範囲を指定する ※左の列(例ではB列)がX軸(横軸)に、右の列(例ではC列)がY軸(縦軸)になります。 (2)「挿入」タブにある「散布図」をクリックし、「散布図(マーカーのみ)」を選択する (3)散布図が出来上がる (4)「レイアウト」タブにある「ラベル」等を対数グラフ作成手順(エクセル) エクセルのグラフ機能を使ったランキングデータの両対数グラフ作成手順を説明します。 値の大きな順にデータを並べて、グラフ化したい範囲を指定する。 「挿入タブ」にある「 散布図 」をクリックする。 「散布図
エクセルのグラフの途中を省略する方法を紹介します。 エクセルには省略する機能はありませんが、それらしく見えるようにデータを加工したり波線を表示したりしてできます。 面倒だと思うならペイントなどで画像編集して作成するしかありません。 完成図 目盛を変更するには「 グラフの目盛を変更する 」をご覧ください。 目次 グラフの途中を省略するエクセルでのグラフの描き方 わかりやすい・理解されやすい グラフにするには... エクセル07を 用 いて ワ ドのダブルコラムに 張 り 付 けてわかりやすい 散布図 目的 エクセル , ワ ー ドの · エクセル エクセルのグラフの散布図で横軸を降順(逆に)にする設定方法です。 分からず調べてしまったのでメモしておきます。 設定手順 1.グラフをクリックして選択。エクセルのメニューで「グラフツール」の「書式」をクリック。
分割表 (クロス集計表),散布図の作成 散布図とクロス集計 確率変数の変換 (1) 確率変数の変換 (2) 同時確率分布,周辺分布 資料の散布度 共分散,相関係数 チェビシェフの不等式 ベクトルの内積と相関3d散布図を作成する場合ははじめにzのデータセットを選択する必要があります。もし、何も 選択していないと次のメッセージが表示されます。 警告メッセージ z列のデータを選択して、「作図」メニューの「xyz型3dグラフ」から「散布図」を選択しま す。Excelで散布図と回帰直線を作成 2組のデータの関係性を視覚的に把握するには、 「散布図」を用います。 また、表計算ソフトのExcelでは、 作成した散布図を利用して、 「回帰直線」(単回帰直線)を描いたり、 回帰式を表示することができます。




グラフの中間部分を省略したい Excel07について質問です 折 Okwave



Excel グラフの軸を省略してみる Jmiri Office部 処方情報分析サービスの医療情報総合研究所 Jmiri
2 dager siden · エクセル(Excel)で作成した図やグラフをホームページに掲載するなどの目的で画像として保存する方法を2つご紹介します。コピー&貼り付けでグラフを画像化する方法と、ブック内のグラフを一度に画像化する方法です。必要に応じて使い分けてください。 · マーカーグラフの棒の任意の1つを右クリック-グラフの種類-散布図の中の一番上の線(なし) 4~のグラフ 次に、プロットエリアを右クリック-グラフのオプション-軸タブ-第二軸の Y/数値軸をオフにします。メニューバーの「挿入」をクリックする。 グラフタブの「散布図」をクリックし、折れ線のない図を選択する。 グラフのレイアウトタブで適当なレイアウトを選択し、タイトルや横軸、縦軸のラベルを書き入れる。 Windows XP以前(Excel97〜03)の場合 散布図を作成したいデータ範囲を選択する。 ツールバーの「グラフウィザードボタン」をクリックし、折れ線のない
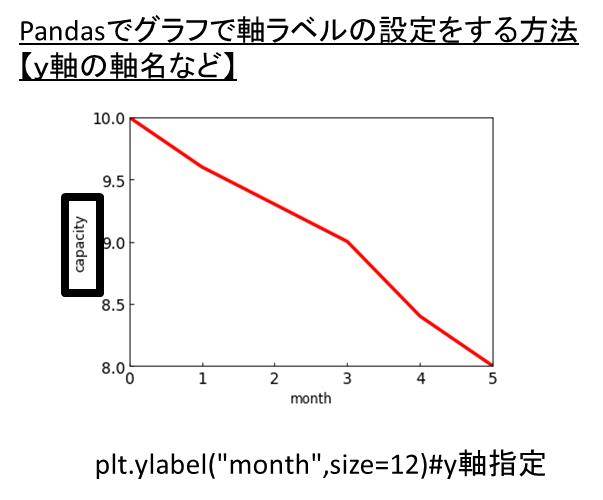



Pandasでグラフ Plot で軸ラベルの設定をする方法 X軸 Y軸のラベルの軸名 サイズ フォントなど Jupyternotebook Python のmatplotlib 散布図など Xlabelとylabel ウルトラフリーダム



Excelグラフの技 散布図を4象限に区切り 象限毎に背景色を変えるには
2410 · 散布図とは2つの項目を縦軸と横軸に設定し、点で表現するグラフです。 別名分布図ともいいます。 散布図は2つの項目の相関関係が分かりやすいという特徴があり、点の集まりが右肩上がりであれば「正の相関」、右肩下がりであれば「負の相関」と言える。 点の全体にバラバラになっている状態の場合は相関がないといえます。 ヒストグラムと同じくエクセルの散布図を使って、下の表をグラフにしたいと思ってます。 a a1 b a2 c a3 この場合、そのまま折れ線グラフにすると、X軸にしっかり、a,b,cと出てくるのですが、散布図の場合は、X軸が1,2,3となってしまって、セル内の文字が表示されません。1)一番簡単なのがX軸をWクリック~ 軸の書式設定~ 目盛~ 対数目盛を表示する (L) にチェックを入れます。 2)グラフを図形にして2つ作り、左右分割加工して見栄え良くくっつける。 必要なら縦波線図形なども使用します。 3)棒グラフ等なら 第2軸を活用する方法もありますが、 散布図には無効かもしれません、試してないのでスミマセン。 参考まで、棒



表とグラフ




Excel 論文向けのグラフを作るコツ Toyeicの骨骨派遣会社
日付軸の散布図を作成する 下図のようなデータを使って散布図を作成してみます。 データリストの例 B列は日付データが入力されています。 重要なことは文字列ではなく、シリアル値であることです。 散布図を作成します データのセル範囲B2C15を選択して、挿入タブの散布図→「直線とマーカー」を選択しました。 横軸(X軸)が日付の散布図が作成でき上表にて A1B11範囲をドラッグ選択し、 挿入タブ→グラフ→散布図またはバブルチャートの挿入→『散布図』を選択します。 ※マーカーを既定から変えていますが、変更手順は省略します 2。 散布図背景に4象限領域を作る前準備として、象限領域を色分けするために必要なデータ・計算表を作ります。 上の表 (水色)は、X軸とY軸に関連する値です · Excelグラフ:複数データの散布図の作り方 1)データ2行選択 2) グラフの種類-散布図 3) 凡例表示(右) 4) データの選択-編集 系列名名前 系列
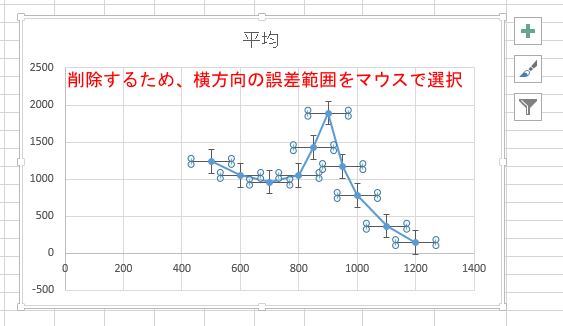



Excel 10 平均 分散 標準偏差
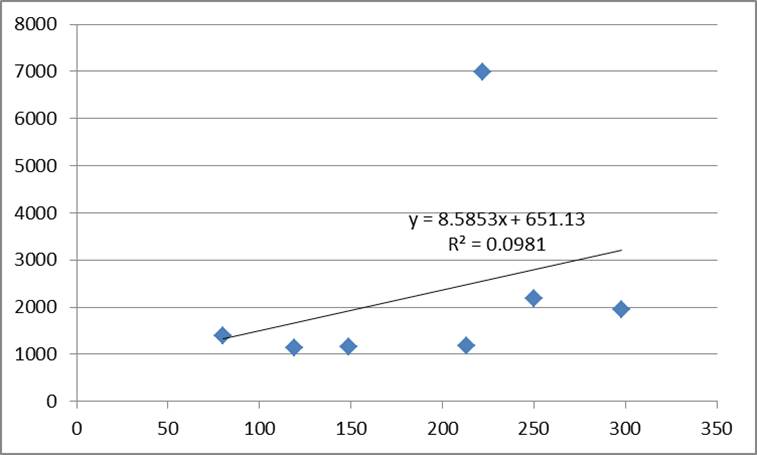



Excelテクニック And Ms Office Recommended By Pc Training 8月 16
· 1)、省略グラフ用のダミーデータを用意 突出データ値を省略グラフでのプロット値に換算する 2)、y軸の「最大値」「最小値」「目盛間隔」を変更 それぞれ、500、0、50とした 3)、y数値軸で、一定値以上のラベルを非表示に設定リボンの 挿入 タブ グラフ グールプにある 散布図 (X, Y)またはバブルチャートの挿入 ボタンをクリックします 1 。 つづいて プルダウンメニューから 散布図 ボタンをクリックします 2 。散布図を使って4象限分布図を作成するには? 1。 適当な空欄セルを選択して、 メニューバー挿入タブ→グラフ→散布図→『散布図』を選択して、空欄のグラフを作ります。 2。 空欄のグラフを左クリック選択し、メニューバー グラフ



統計をグラフにあらわそう



バイオリズムのグラフを作成する Excel実用編
· 散布図の作成 グラフにプロットするデータを選択します。 挿入 タブを クリックし 、x y 散布図 をクリックし、散布図 でグラフを選択します。 グラフを選び、グラフ デザイン タブを クリック して、次の操作を行います。17 · 挿入タブを選択し、散布図アイコンをクリックします。 更に散布図を選択すると、グラフ(散布図)が新しく作成されました。 軸ラベルやタイトルを加工 タイトルや軸ラベルを加工して、何を表現しているグラフなのか分かるようにします。散布図 Excelの実務にやや便利 CS試験には近似曲線とセットで出題されることが多い。 練習ファイルのダウンロード 用途 下表のような項目軸がバラバラの数値データを一つのグラフにして数値と項目の関係を比較します。
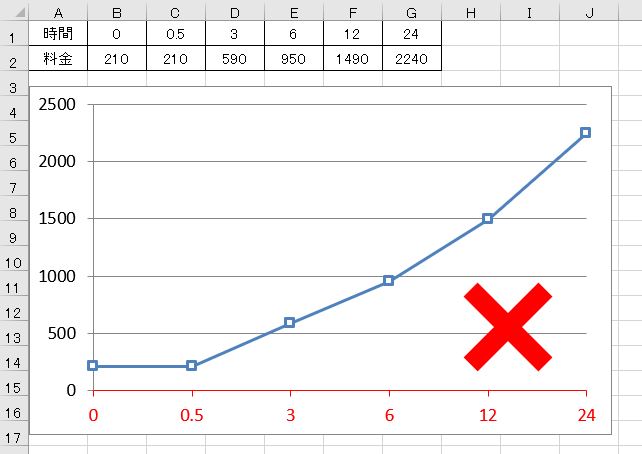



Excel散布図 2つの数量の関係を表すグラフを 折れ線 で作るのは間違いです わえなび ワード エクセル問題集



Excel10 16 散布図で曜日を表示する 教えて Helpdesk
· Excel(エクセル)でグラフの途中を波線で省略して表示する方法です。 データの値に差がある場合、グラフを分かり易くするために途中を省略したい時がありますよね。 そのままグラフを作成すると、下のようになります。 これだと、マレーシアからベトナムまでの差が分かり難いですね。 このような場合は、途中を省略することにより、情報を相手に0811 · グラフ種類を散布図に設定 Sub test() Dim ch As Chart Set ch = ActiveSheetChartObjectsAdd(10, 10, 400, 300)Chart chChartType = xlXYScatter End SubChartTypeで設定できます。散布図ならxlXYScatterです。 Setでグラフエリアを変数chとして設定したので、chChartTypeで指定できます。グラフを描く時の注意 Excel に様々なグラフの種類があるが実験データの図示には 「散布図」が最もふさわしい。 「折れ線」を選ばないように注意 理由:「折れ線」は横軸が固定されてしまう 図には必ずタイトルをつけること。



折れ線グラフでデータがない所を0としない エクセル術
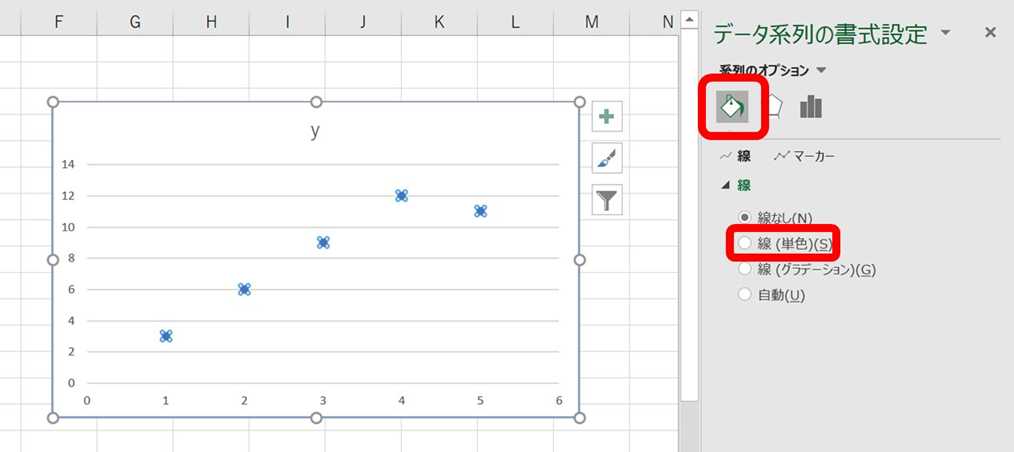



Excel エクセルにて折れ線グラフ 散布図 を点のみ 線を消す 方法は 線が出ない場合に表示する方法は マーカーが表示されない More E Life
3007 · 皆さんは散布図という言葉をご存知でしょうか? 散布図は「QC(品質管理)7つ道具」の1つで、2つのデータの関連を調べる際に用いるものです。 初めて聞いたという方も多いと思います。 こちらのコラムでは散布図の見方やExceエクセル グラフ 散布図 エクセル グラフ 散布図//0 非表示/0を無視/1軸/2軸/3d/3軸/mac/office10/vba/x y/x y 入れ替え/x軸/x軸 文字/y軸 2つ/エラーバー/エラーバー 10/おかしい/グループ/スムージング/ずれる/タイトル/つなぐ/つなげる/データなし/データラベル/データ数/データ追加/データ名/テンプレート/なめらか/ハッチング/バブル/ばらつき/プロット/マーカーグラフをダブルクリックしてグラフモードにします。 数値軸を選択します。 書式数値軸の設定を選択し、目盛設定シートの軸省略線をクリックします。 軸省略線の詳細を設定するダイアログボックスが表示されます。 各項目を設定し、 OKをクリックします。 軸省略線が表示されます。



1



Excelを使った最小二乗法
マーカーをクリックして選択します。 または、系列"世帯数" を選択します。 グラフツールの 書式タブで 選択対象の書式設定をクリックします。 データ系列の書式設定の作業ウィンドウが表示されます。 塗りつぶしと線→ マーカー→ マーカーのオプションとクリックしてリストを開きます。 マーカーのオプションでは「組み込み」にチェックを入れ
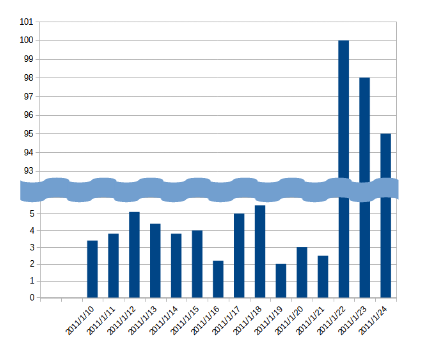



Libreoffice グラフ途中省略を作成に挑戦 Opty Life オプティライフ
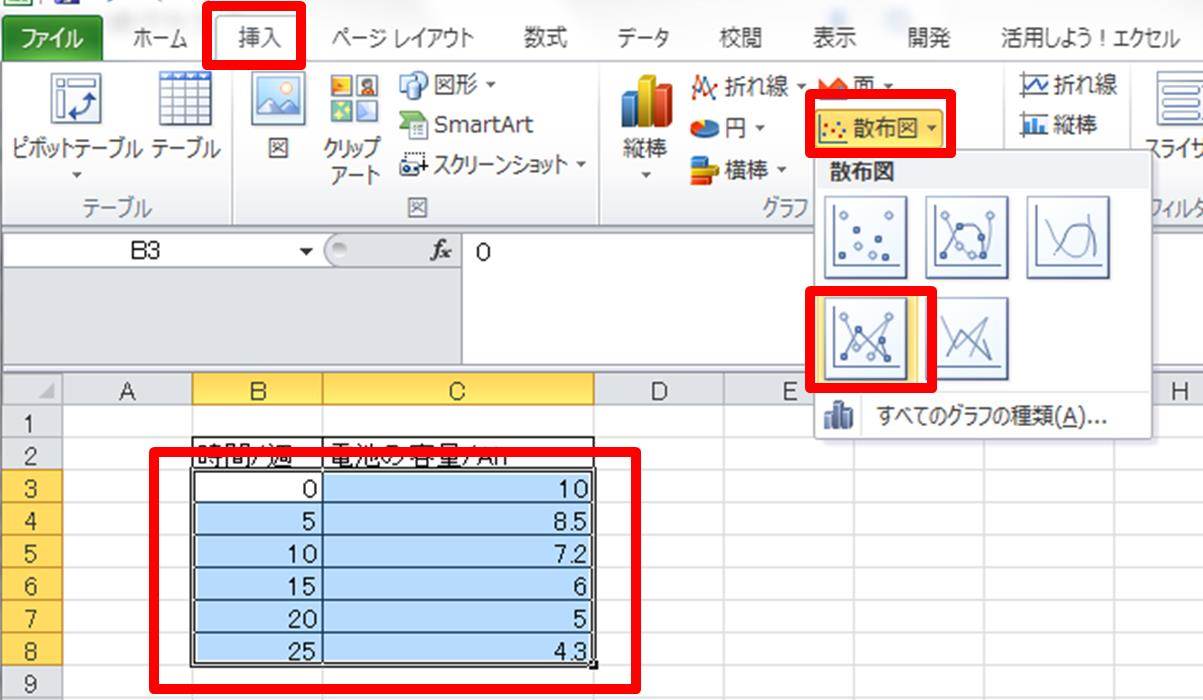



Excel 折れ線グラフに点を追加し 大きさ 色 形を変える方法
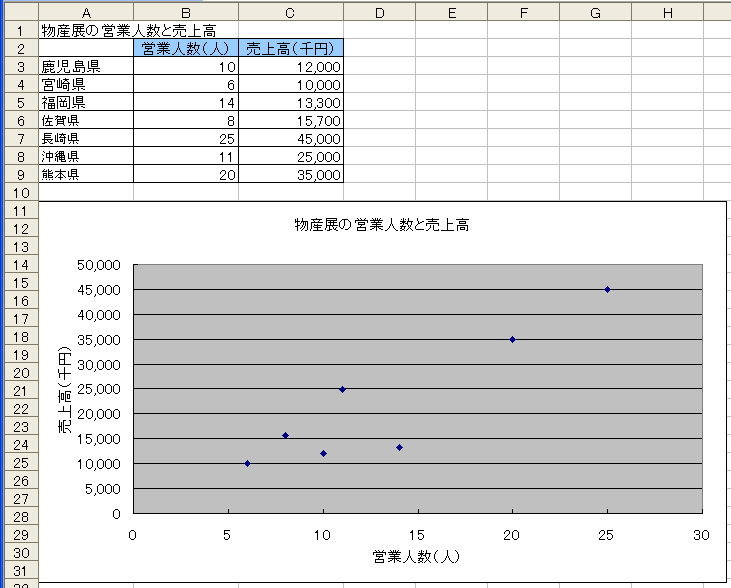



散布図の作成 ラベル付けの方法 Excel 03 初心者のためのoffice講座
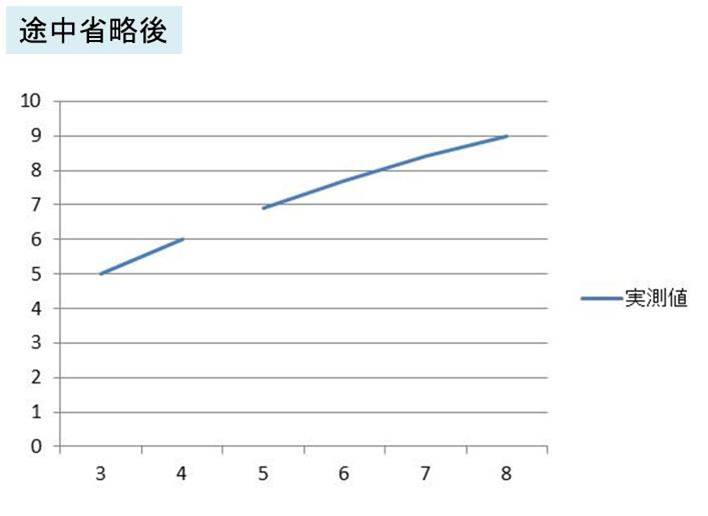



Excel 折れ線グラフで途中の一部を消す方法
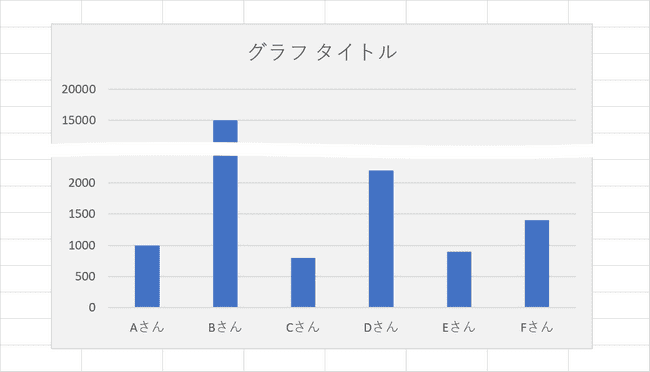



Excelグラフの作り方と凡例 単位 縦軸 横軸などの編集 Office Hack
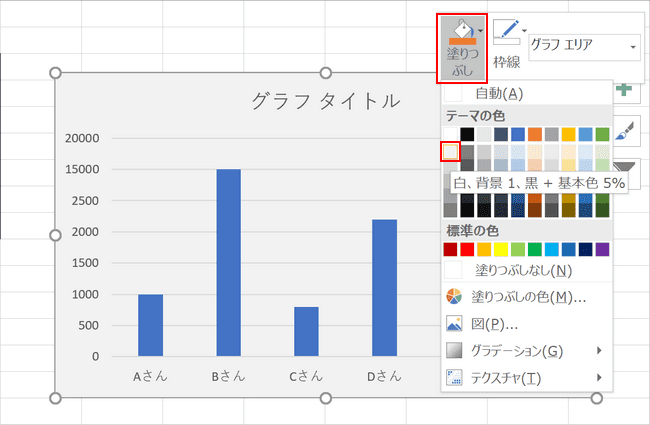



Excelグラフの作り方と凡例 単位 縦軸 横軸などの編集 Office Hack




エクセル グラフの途中を省略する




Dr Morichの研究hacks グラフに閾値などの境界線を入れるワザ
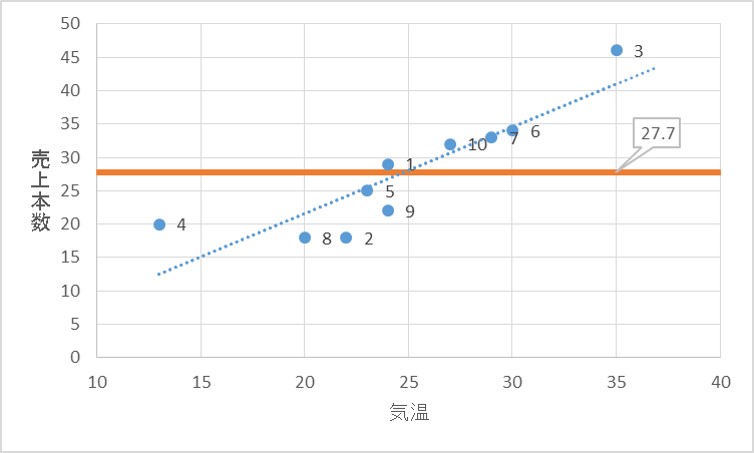



Excelテクニック And Ms Office Recommended By Pc Training Excel グラフの復習 階段グラフ の作り方 途中省略してある縦棒グラフ Graph Review
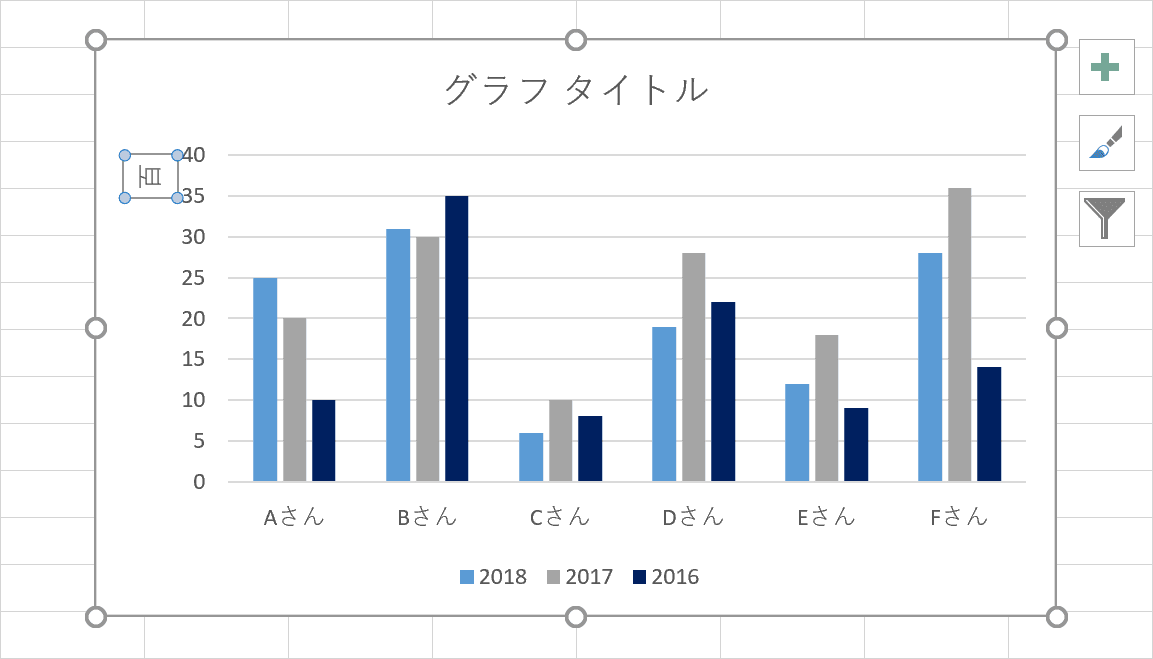



Excelグラフの作り方と凡例 単位 縦軸 横軸などの編集 Office Hack
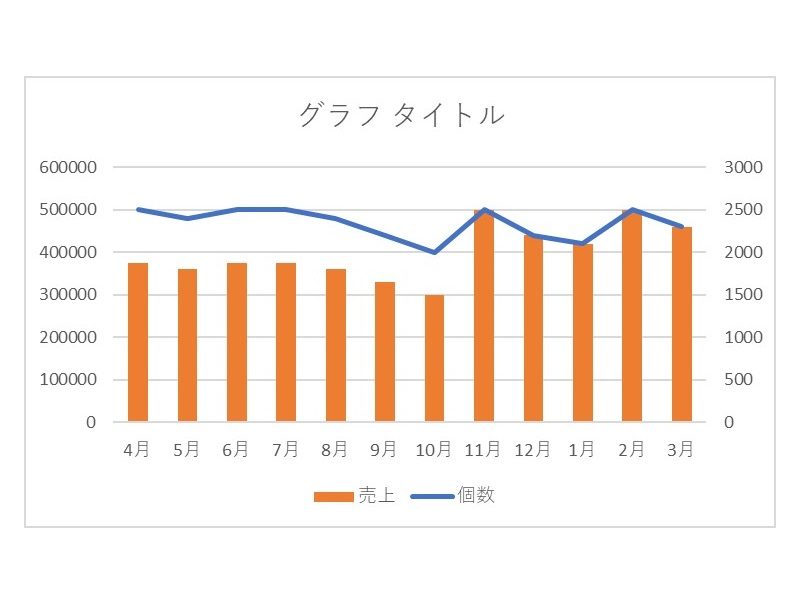



簡単 エクセルで2軸の複合グラフを作る方法 作ったグラフの編集方法も解説 ワカルニ
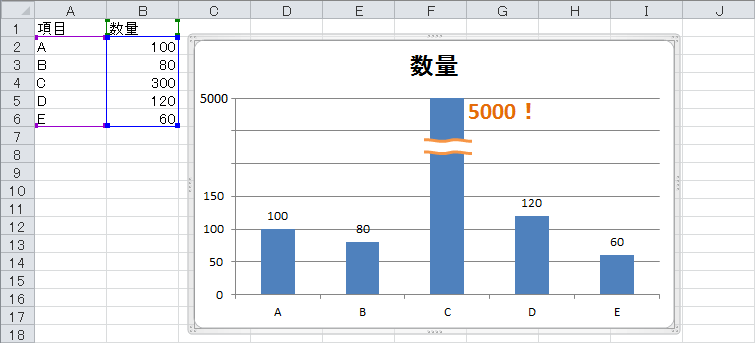



棒グラフで とびぬけて高いの棒上に省略のしるしを入れてグラフをバランスよく作成する Excel ヘルプの森
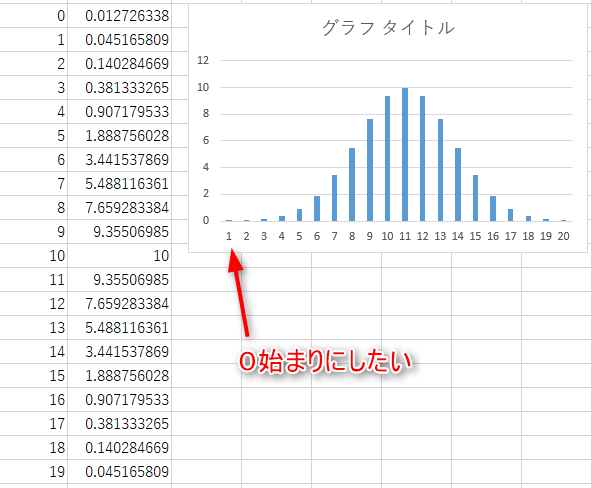



Excel 棒グラフの横軸の目盛を0始まりにする イメージングソリューション



Excelグラフの技 散布図を4象限に区切り 象限毎に背景色を変えるには




途中を波線で省略したグラフを作成 棒グラフ Excelグラフの使い方
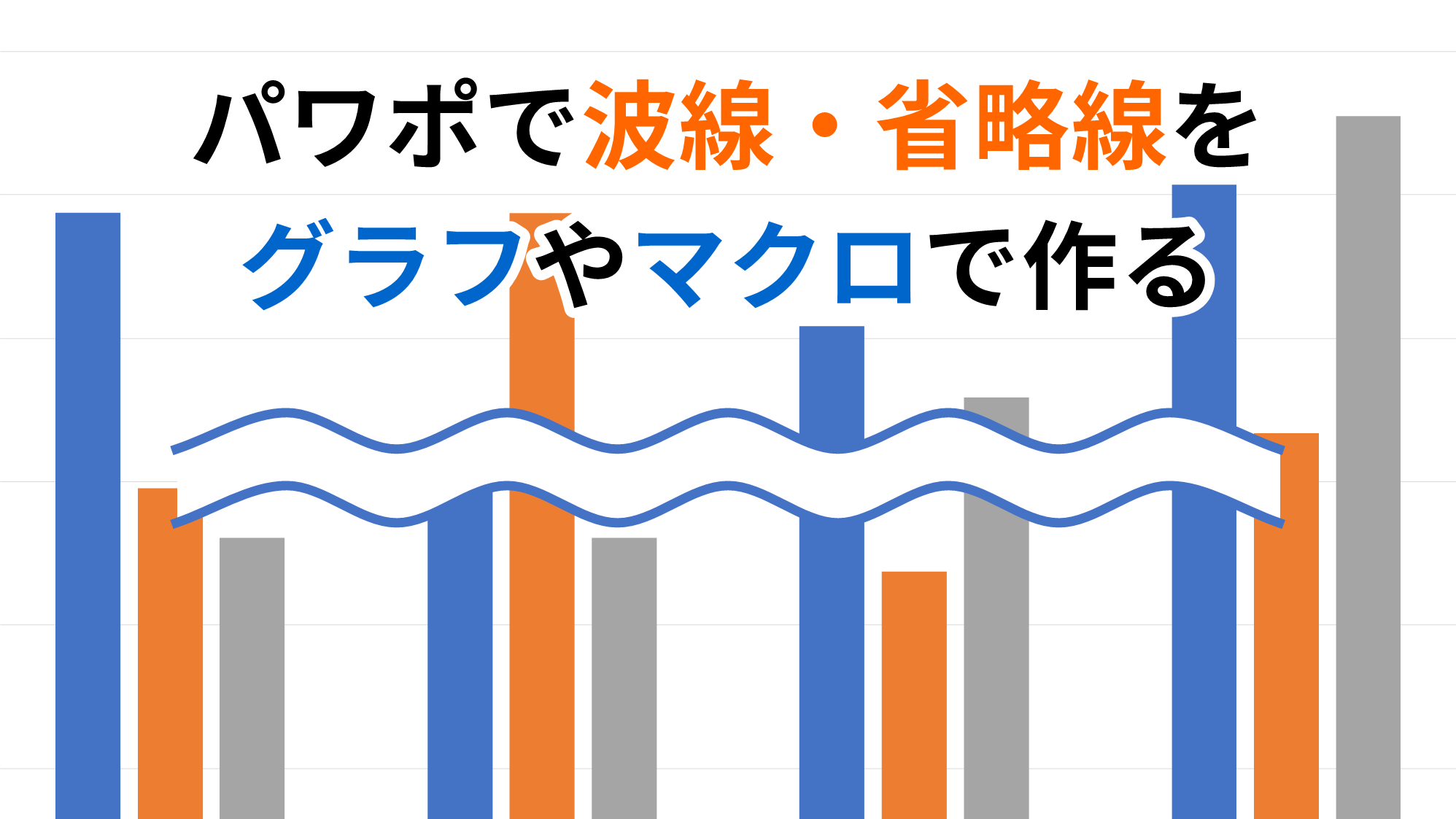



Powerpointで波線 省略線をグラフやマクロで描く神業 Ppdtp
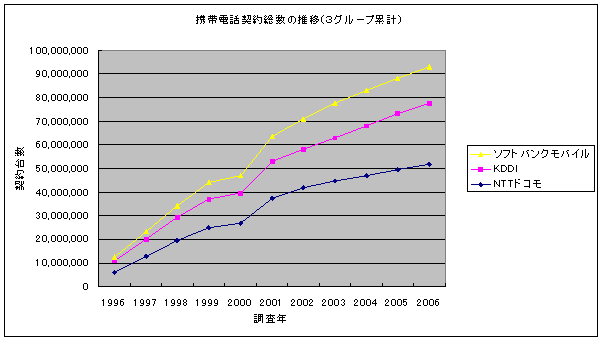



グラフを使ってデータを見る 1




Excel 10 平均 分散 標準偏差



表とグラフ




Excel 論文向けのグラフを作るコツ Toyeicの骨骨派遣会社




散布図 Sisense ドキュメンテーション




連載 ねこでも分かる いかさまグラフにはもうダマされない 第7回 折れ線グラフ 1 尺度とは Ed Ict 授業でもっとict活用



複合グラフの作り方




簡単 エクセルで2軸の複合グラフを作る方法 作ったグラフの編集方法も解説 ワカルニ




エクセルで小売業の強化カテゴリーをプロット 散布図 分析する方法



Excel グラフの軸を省略してみる Jmiri Office部 処方情報分析サービスの医療情報総合研究所 Jmiri




Excel 折れ線グラフに点を追加し 大きさ 色 形を変える方法




途中を波線で省略したグラフを作成 棒グラフ Excelグラフの使い方




Excel10 Offset関数を使って散布図の自動更新に挑戦 まりふのひと




Excelを使った最小二乗法
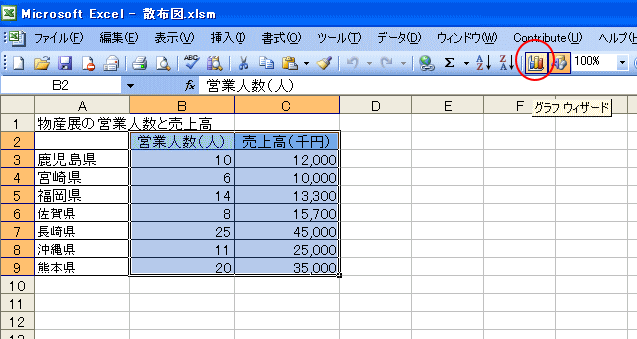



散布図の作成 ラベル付けの方法 Excel 03 初心者のためのoffice講座
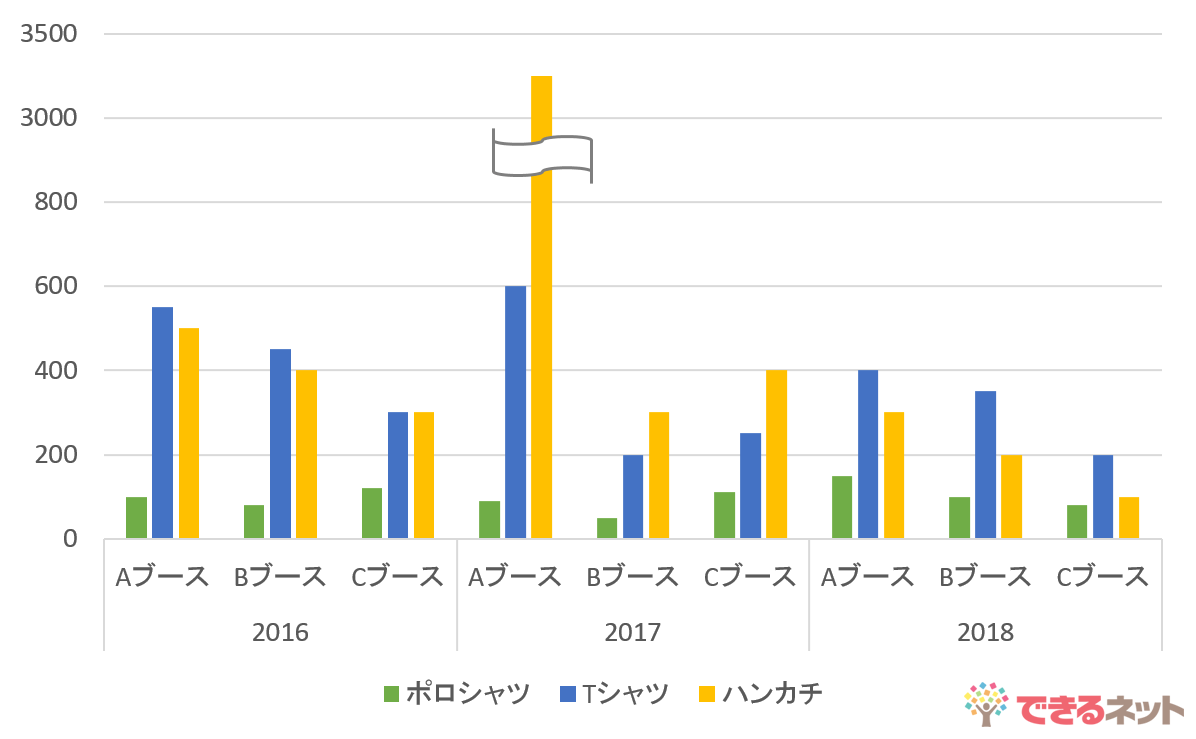



エクセル時短 飛び抜けたデータを何とかしたい 棒グラフを波線で省略して整える方法 エクセル時短 できるネット




エクセル グラフの途中を省略する
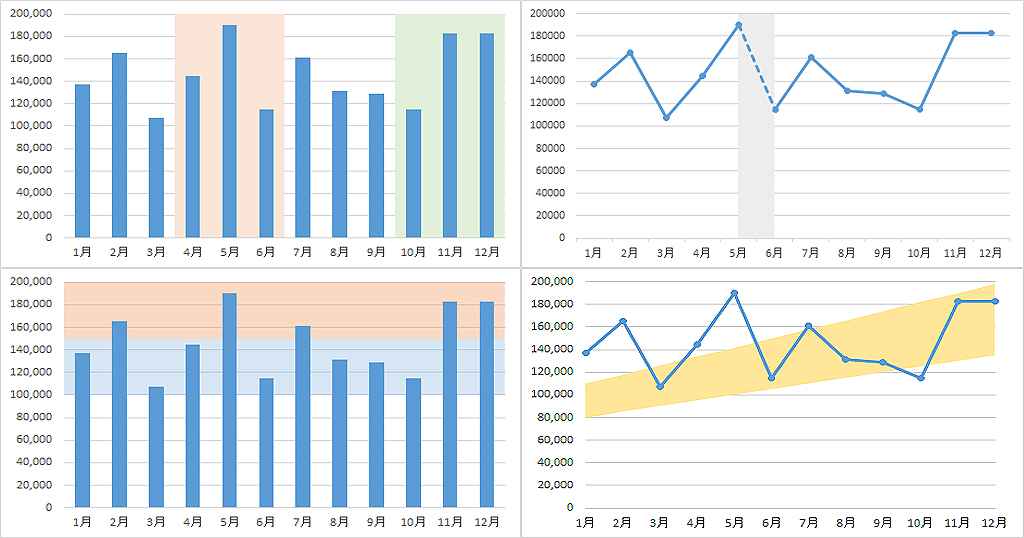



Excelの棒や折れ線グラフを 重ねる とは言っても重なり方がいろいろあるんです 重ね方のまとめ わえなび ワード エクセル問題集
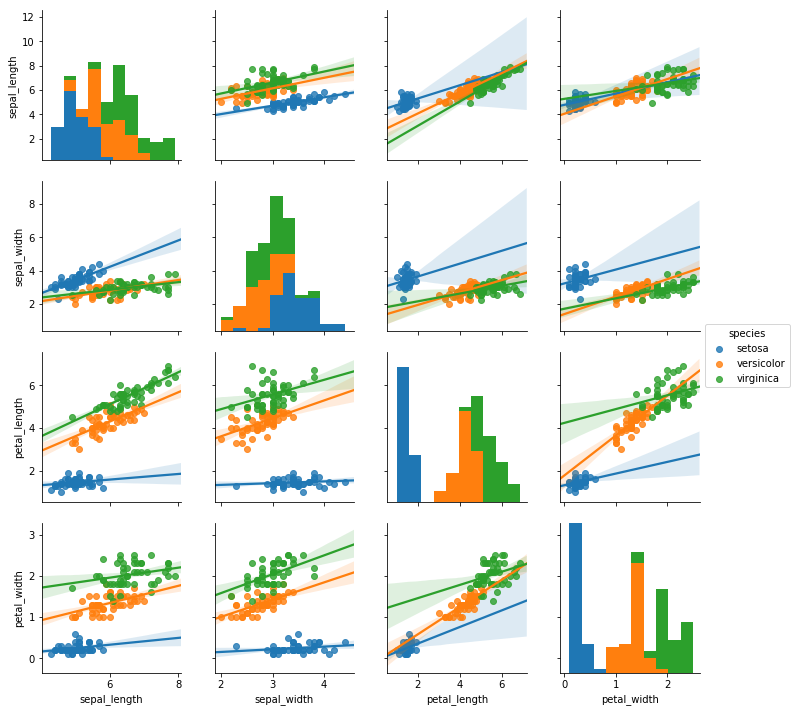



Pandasのplotメソッドでグラフを作成しデータを可視化 Note Nkmk Me
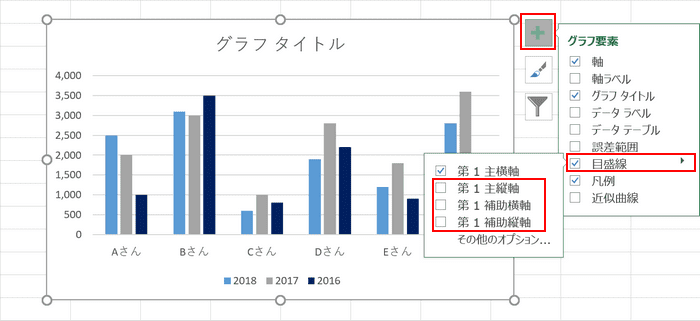



Excelグラフの作り方と凡例 単位 縦軸 横軸などの編集 Office Hack




エクセル時短 飛び抜けたデータを何とかしたい 棒グラフを波線で省略して整える方法 エクセル時短 できるネット



エクセルグラフ 横軸を日付にして散布図を作ると 縦軸の値と一致 Yahoo 知恵袋



Excel グラフの軸を省略してみる Jmiri Office部 処方情報分析サービスの医療情報総合研究所 Jmiri
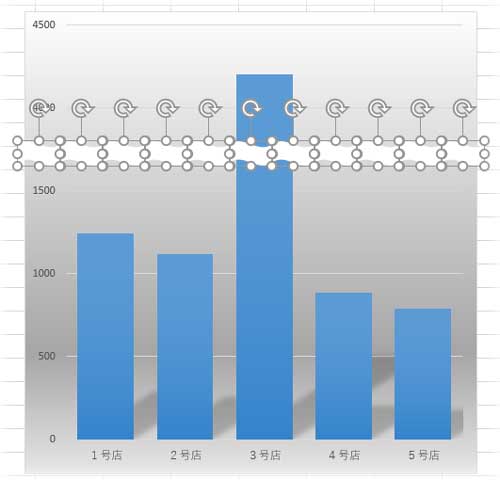



Excelの波線図形を利用して棒グラフを省略する Tschoolbank 作 るバンク



表とグラフ



エクセルのグラフで途中を波線で省略する方法について質問です 調べると縦軸 Yahoo 知恵袋
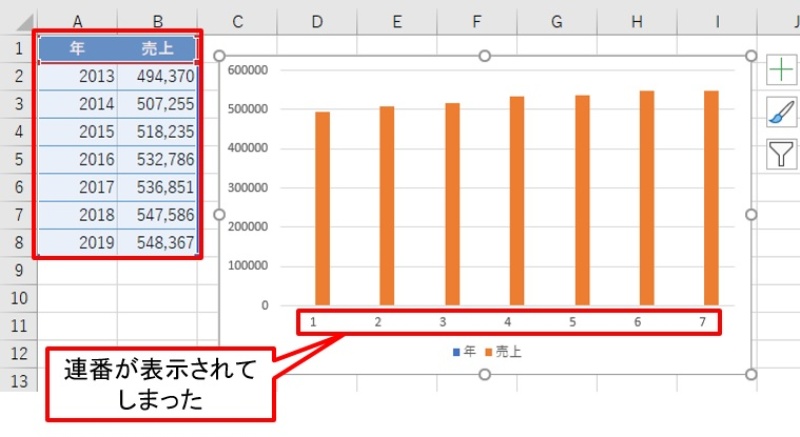



Excelグラフの不思議 横軸の項目を思い通りに表示できない 問題の解決法 日経クロステック Xtech




Excelの棒や折れ線グラフを 重ねる とは言っても重なり方がいろいろあるんです 重ね方のまとめ わえなび ワード エクセル問題集



散布図に降下線を入れたい エクセル13基本講座
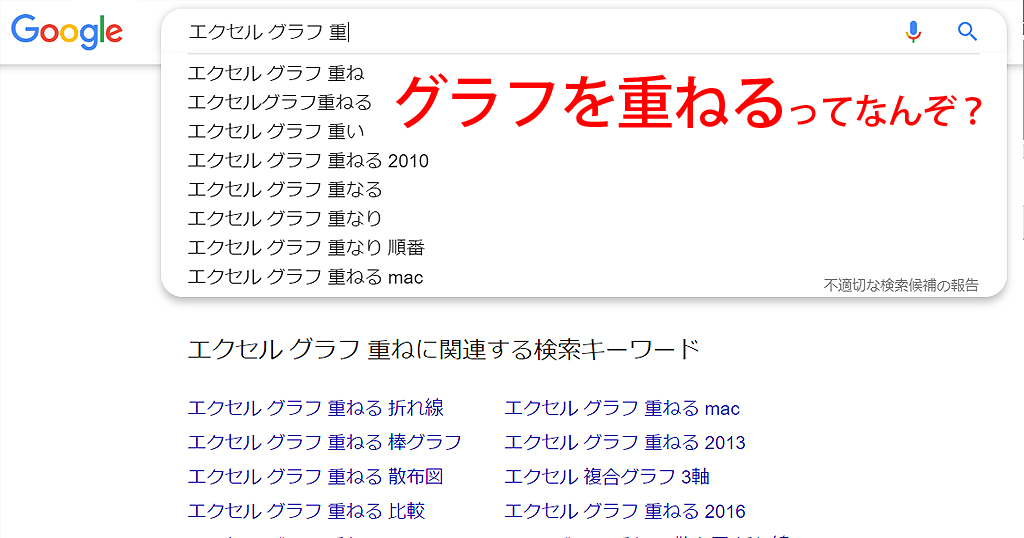



Excelの棒や折れ線グラフを 重ねる とは言っても重なり方がいろいろあるんです 重ね方のまとめ わえなび ワード エクセル問題集
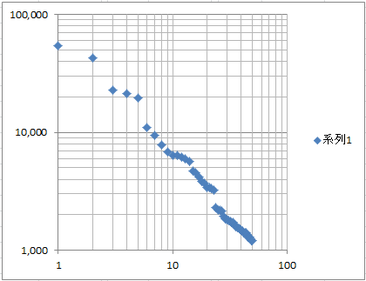



対数グラフの作り方 創発企画
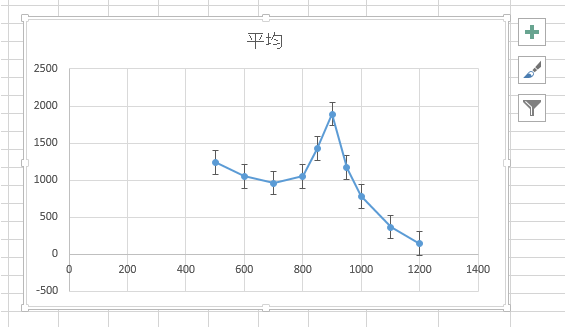



Excel 10 平均 分散 標準偏差
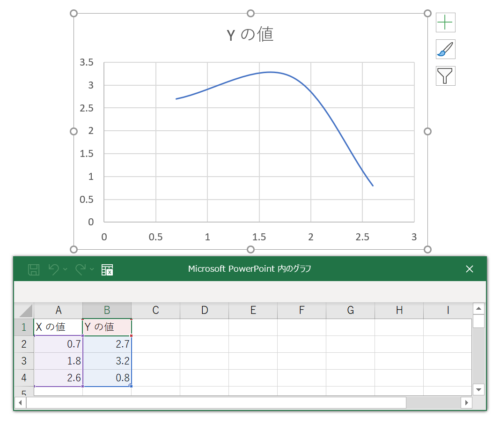



Powerpointで波線 省略線をグラフやマクロで描く神業 Ppdtp



Office Tanaka Excel Vba Tips グラフの参照範囲を変更する



項目軸 X軸 の日付 目盛 がおかしい エクセル Q A Tips



1
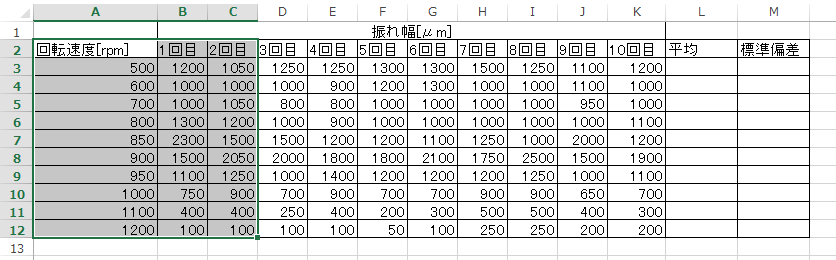



Excel 10 平均 分散 標準偏差
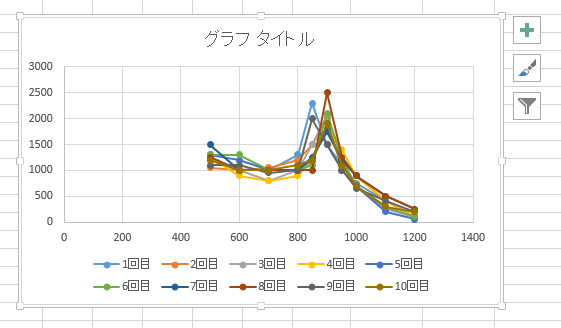



Excel 10 平均 分散 標準偏差



膝から崩れ落ちた Excelグラフで省略の二重波線を正しく描く方法は エクセル方眼紙 を軽く吹っ飛ばす方法に目からウロコ Togetter



グラフでほかのデータと数値に大きな差が有る場合 波線で仕切り そ Yahoo 知恵袋
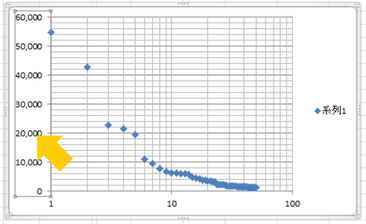



対数グラフの作り方 創発企画



Excelでグラフの主軸 横軸 を省略する方法を教えてください Yahoo 知恵袋



散布図 ドキュメント エディタ ヘルプ
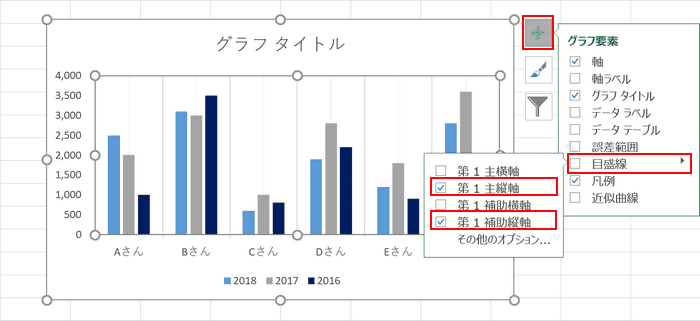



Excelグラフの作り方と凡例 単位 縦軸 横軸などの編集 Office Hack




途中を波線で省略したグラフを作成 棒グラフ Excelグラフの使い方
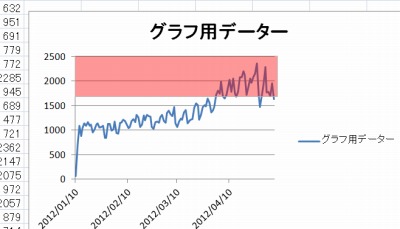



Excel グラフ背景の一部に色を付ける方法 1 Seeck Jp サポート
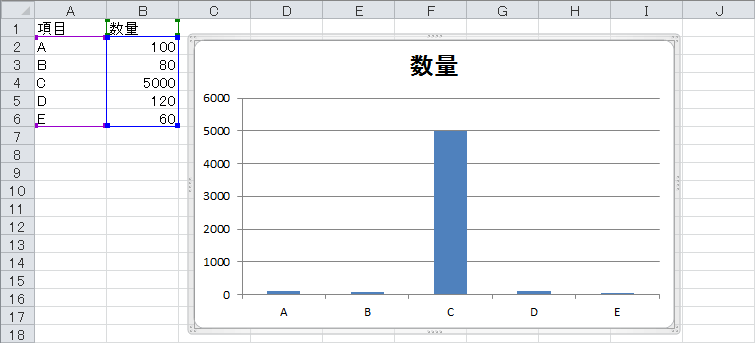



棒グラフで とびぬけて高いの棒上に省略のしるしを入れてグラフをバランスよく作成する Excel ヘルプの森




エクセルで波線で省略したグラフを作成する方法 Excel ためセル
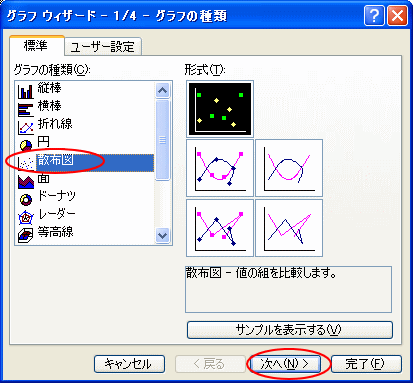



散布図の作成 ラベル付けの方法 Excel 03 初心者のためのoffice講座
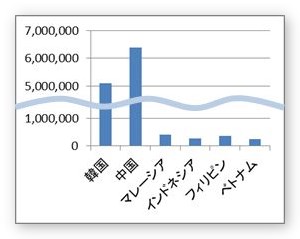



Excel エクセル で縦棒などの系列の途中を波線で省略するグラフの作り方 Prau プラウ Office学習所
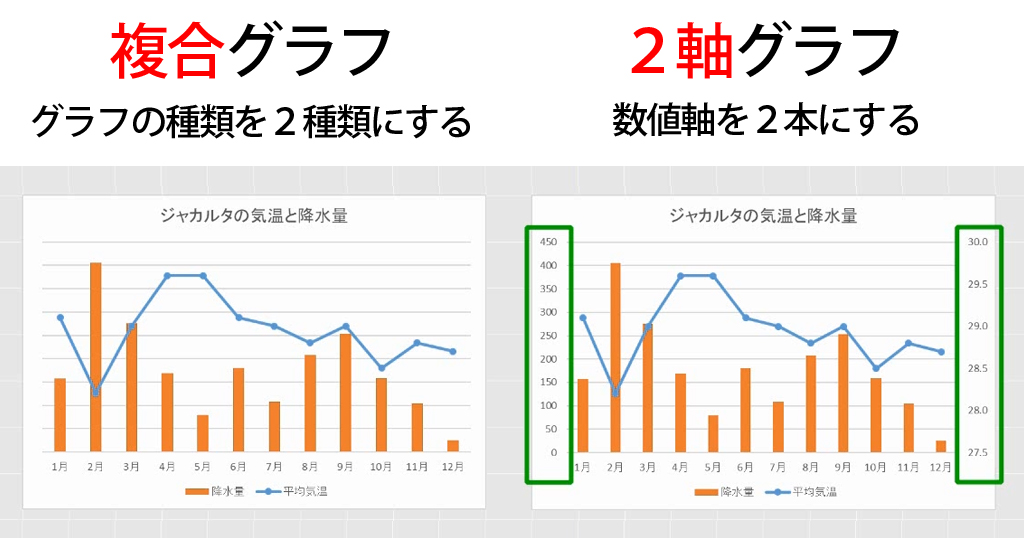



Excelの棒や折れ線グラフを 重ねる とは言っても重なり方がいろいろあるんです 重ね方のまとめ わえなび ワード エクセル問題集




Spss ときど記 131 140 Count Exec Cmd Count Pl
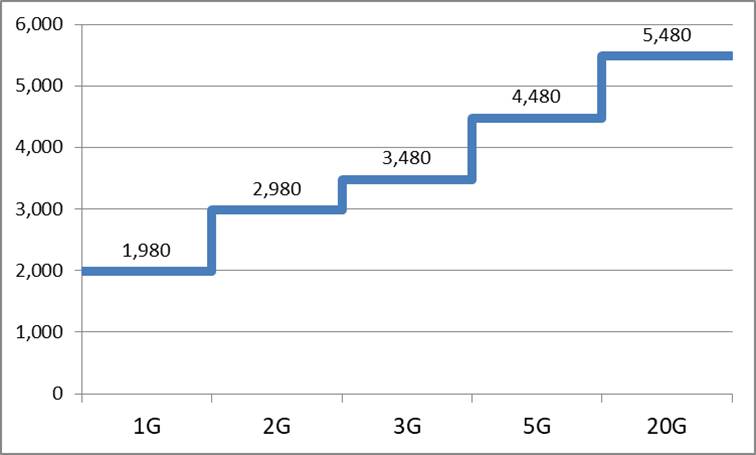



Excelテクニック And Ms Office Recommended By Pc Training Excel グラフの復習 階段グラフ の作り方 途中省略してある縦棒グラフ Graph Review




札幌西円山病院リハビリテーションセンター Blog
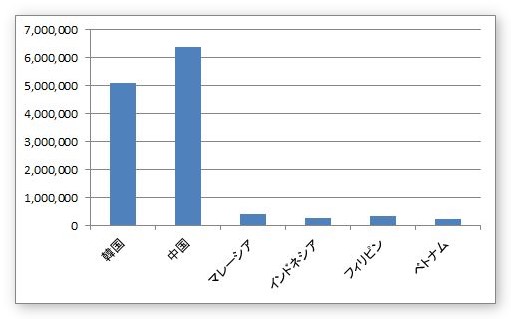



Excel エクセル で縦棒などの系列の途中を波線で省略するグラフの作り方 Prau プラウ Office学習所




Dr Morichの研究hacks 年03月01日



複合グラフの作り方
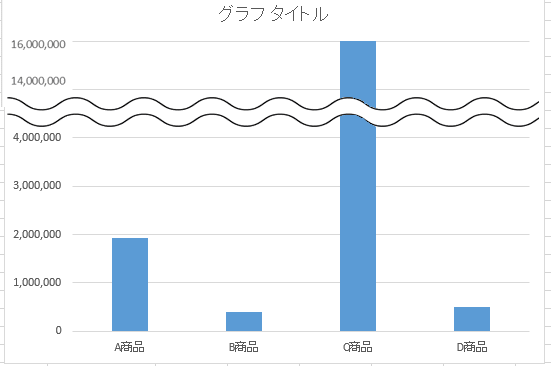



グラフの省略波線の作り方 図形の曲線を使って簡単作成 Excel 13 初心者のためのoffice講座



3
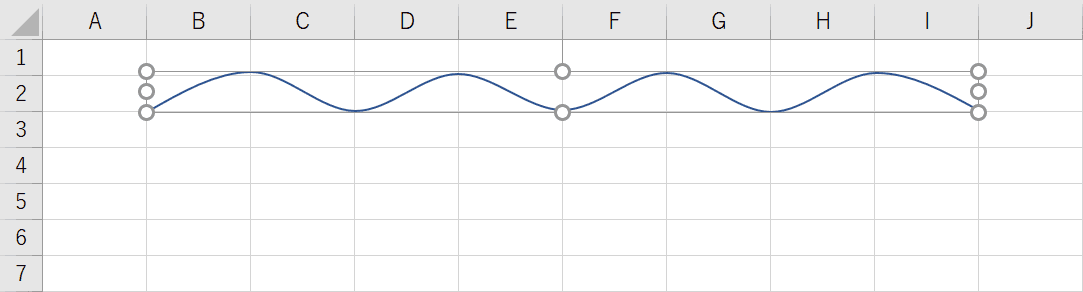



エクセルで省略に使える波線の引き方 Office Hack




エクセルで波線で省略したグラフを作成する方法 Excel ためセル




突出したグラフは途中を省略するのがマナーです 日経クロステック Xtech




エクセルで波線で省略したグラフを作成する方法 Excel ためセル
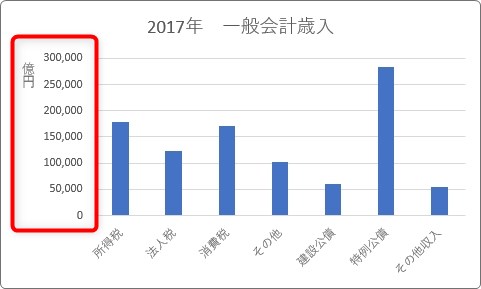



Excel エクセル でのグラフの作り方 単位を表示して 人 円 Mm などに変更する方法 Prau プラウ Office学習所




エクセル グラフを重ねる



3




途中を波線で省略したグラフを作成 棒グラフ Excelグラフの使い方




対数グラフの作り方 創発企画
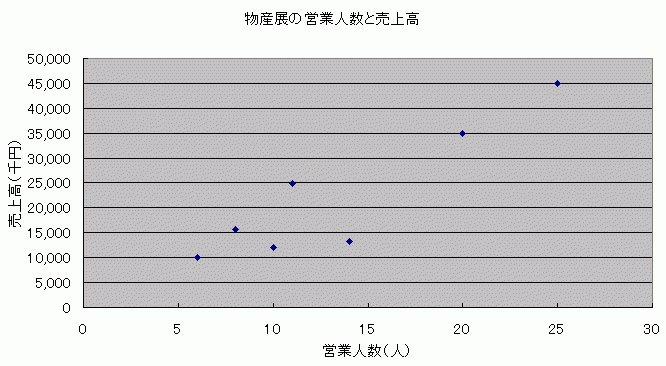



散布図の作成 ラベル付けの方法 Excel 03 初心者のためのoffice講座




Dr Morichの研究hacks グラフに閾値などの境界線を入れるワザ
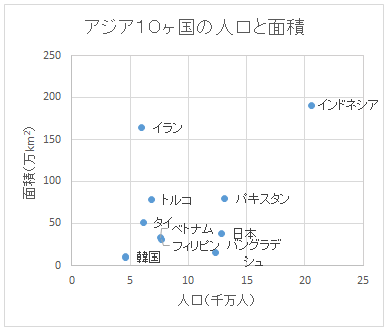



Excelによるラベル付き散布図の作り方 ブログ 統計web
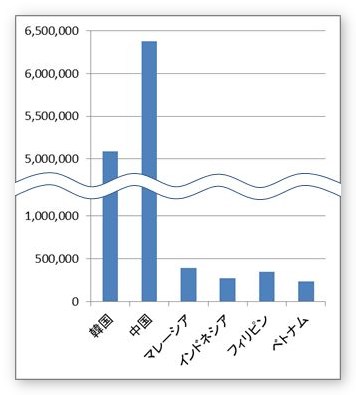



Excel エクセル で縦棒などの系列の途中を波線で省略するグラフの作り方 Prau プラウ Office学習所


コメント
コメントを投稿